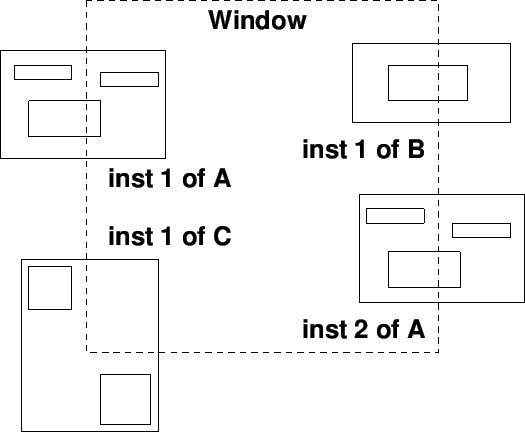The layer change module allows layer filtering and/or mapping to be applied during the conversion operation.
The Cell Name Mapping group of controls manages the cell name aliasing feature.
The windowing and flattening group can be used to set up area filtering or hierarchy flattening. These may not all be available for every input/output format permutation. For example, the windowing operations are not available when the input format is Native Cell Directory.
If windowing, flattening, or empty cell filtering is set, only physical data are converted, i.e., there will be no electrical data in the resulting file.
When windowing is in use and not flattening, an area filtering operation is applied to subcells. For each subcell, a bounding box is obtained that contains all of the intersection areas of instances of the subcell that overlap the window area, in the space of the subcell master. If there is no such overlap area, the subcell will not appear in output. Otherwise, only objects within the subcell that overlap this bounding box will appear in output. If clipping is enabled, the overlapping objects will be clipped to the bounding box boundary.
In figure 14.1, the two instances of A together ``cover'' all the objects shown in A. All of these objects will therefor appear in A in output as shown, whether or not clipping is enabled. They appear outside of the window boundary, illustrating that the window boundary is not absolute, unless flattening and clipping are employed.
In the single instance of B, the object shown straddles the window area and will therefor be included in output. If clipping is enabled, the object within B will be clipped to the window boundary. The single instance of C overlaps the window area, so will be included in output. However, since none of its objects appear within the area, the C subcell will be empty in output. Empty cells will be removed from output if the empty cell filtering option is set. This will add some computational overhead, and in most cases empty cells are ``harmless''.
For input file types that support scaling, the conversion scale factor entry area will be active. A scale factor of .001 - 1000.0 can be entered in this area, and will be applied during the translation. When scaling, only the physical (not electrical) data are scaled.
The translation is initiated with the Convert button. The user will be prompted for the name of the input file (or directory for Native Cell Directory, and then the name of the output file, or directory for native files.
When the input source is a CHD or saved CHD file, when the user is prompted for the CHD name or file name, the user can supply an optional second argument. This is the name of a cell in the CHD (including any aliasing applied when the CHD was created) that will be used as the root cell in output. If no cell name is provided, the top-cell configured in the CHD will be used. If no cell is configured, all cells referenced in the CHD will be converted.
If the input file contains multiple top-level cells, and no windowing, flattening, or empty cell filtering is employed, files are simply streamed through the converter and all cells are translated, using the specified parameters. If windowing or similar is employed, a temporary Cell Hierarchy Digest (CHD) is transiently produced in memory, which is used to perform the conversion. In this case, only the ``default'' top level cell hierarchy will be converted. This is the first cell in the file that is not used as a subcell by another cell defined in the file. Of course, if the input format choice is a CHD, and the CHD is configured with a top-level cell, that cell will be used.